Read iSecrets.New magazine about gadgets and mobile technology. How to delete downloads. How to Uninstall Mac Software the Quick Way. Uninstalling an application downloaded from other sites is even easier. Drag the application from your Applications folder to the trash. Deleting downloads on Mac can be a pain because It involves two separate things: cleaning up your Downloads folder and then removing the downloads history from your browser. So, in short, you'll need to: find your Downloads folder, remove your downloads, clear your downloads history in your browser, and (finally) empty your Trash. Uninstall mac programs with launchpad. How to uninstall on mac by using the launchpad? It's easy and this manual method works like this: click launchpad icon in your mac's dock. Find the app you want to delete. Click and hold the app until it starts shaking. Click x in the top left corner of the app icon. How to delete downloads on your Mac. Open the 'Finder' app from your dock. Click on 'Downloads' in the left hand-side menu of the Finder box. It should have an icon with a dark gray circle.
- Remove Downloads From Mac
- Remove Downloads From Macbook Pro
- How To Remove Unwanted Downloads From Mac
- How Do You Remove Downloads From Mac
What do you do when you don’t want a program running on your Mac? Do you simply drag the unwanted app to the Bin? I know most of you must be nodding in Yes and thinking what’s wrong in that, right?
If you are doing this with documents, music files, movies, or videos there’s nothing wrong. Dragging such files to Bin works fine. But if you are doing the same with apps, remember you are filling your Mac with tons of app leftovers (junk files).
Are you okay with it? Or you want to learn how to uninstall apps you no longer want to use, without leaving leftovers?
Well, if you want to keep your Mac optimized and junk-free, the latter will be your choice. To learn how that can be done, read the post till the end.
Why is moving apps to Bin is not enough?
- An app can be saved in a custom folder.
- Some apps might have associated files stored at different locations.
- Some apps are saved onto unusual locations, this makes removing them a bit difficult.
Due to these reasons, when you manually uninstall apps, leftovers remain. Hence, here we are with what can be done to completely uninstall apps from your Mac.
Before we get into details, if you are running out of time, we have a quick solution for you.
Short on Time? Try this Fastest Way to Uninstall Apps from Mac
Download Advanced Uninstall Manager the professional and excellent way to uninstall apps without leaving leftovers. This uninstallation utility for Mac scans the Mac for apps installed on it. Once you have the scan results, you can select the apps that you wish to uninstall along with their corresponding files. This helps completely remove the selected program without leaving any traces. Moreover, using it you can manage login items thereby boosting boot time and making Mac machines run faster.
Click Here to Download Advanced Uninstall Manager
How to Uninstall Apps From Mac
If you’ve found an unwanted application running on your Mac, or a specific application is giving issues and you just want to uninstall it, remember alongside the app, its preferences, support files and hidden files (if any) also need to be removed.
For this, you will have to search your Mac for the app and will have to navigate every nook and cranny for app-related files and delete them. This can be done by using any of the following options:
- Using Trash
- Using LaunchPad
- Using a native uninstaller
If you would ask me, what I prefer for my Mac, my answer is Advanced Uninstall Manager – an app designed specifically for uninstalling the app. With a simple-to-use interface, this app can be used by anyone to sweep away unnecessary programs and manage login items.
Now that we know what I prefer, let us move ahead and delete some apps, using both manual and automatic ways.
Best Ways to Uninstall Apps from Mac
1. Removing Apps from Mac Via Trash
Whether you are using macOS Big Sur or an earlier version of macOS, the steps to manually uninstall apps remain the same. Here are the steps to remove the app from Trash.
1. Click Finder
2. Select Applications from the left sidebar
3. Search the app you want to uninstall.
4. Press Command + Delete.
5. Right-click the Trash icon present in the dock > Empty Trash. Alternatively, you can also press Command + Shift + Delete.
Doing so will remove the app moved to Trash from Mac. But this doesn’t mean app leftovers are also gone. To completely delete the program and its associated files manually, you will have to find all the related files. This means doing an in-depth search for the files linked with the app you have uninstalled.
We understand this is not easy, hence, here we will list some of the common locations where common files of each app are stored. To get rid of these leftovers, simply navigate to each of these folders and look for the app you want to uninstall. When you find files with the app name, move them to Trash.
So, these are the locations that you need to check manually for associated files:
- /Applications/ find Binary and dock icons
- ~/Library/Application Support, here Application support files saved
- /Library/Caches/and
~/Library/Caches store Support Caches - ~/Library/Internet Plug-Ins/ saves Plugins
- ~/Library/ for Library
- ~/Library/Preferences/ for App preferences
- ~/Library/Application Support/CrashReporter/ App crash reports
- ~/Library/Saved Application State/ here you will find App saved states
Alongside this, there are some hidden files that a user cannot access. If somehow, you can access them then macOS will stop you from deleting some app files. This means, uninstalling apps manually is not easy.
However, if you are insistent upon doing it manually, ensure you don’t delete a necessary file Also, always look for the app name in the files you are removing. In case you cannot find one, don’t remove the file you are not sure as doing so might cause problems with Mac functionality.
2. Uninstalling Apps from Mac Using Launchpad
1. From the Dock, click Launchpad.
2. Look for the app you want to uninstall.

3. Click and hold the app, until it starts to jiggle.
4. Click the X icon on the app that you want to delete.
5. Thereafter click Delete to confirm the action.
This will remove the selected app from your Mac. After following these steps, make sure you remove the leftovers else your Mac will be cluttered.
Tip – How to delete apps from Mac that won’t delete?
To uninstall an app that denies removal, press Command + Option + Esc > select the app you want to remove, and force quit it.
Now try to uninstall it either using the manual steps or use the Advanced Uninstall Manager, the easy method to completely delete apps from Mac.
3. Uninstall Apps with Advanced Uninstall Manager
For me deleting an app is not as easy as installing it. Therefore, I always mark it as a task for some other day and end up wasting storage space. Due to this, lately, my Mac started showing the Disk almost full, message. Hence, I decided to use Advanced Uninstall Manager to uninstall applications that I don’t want for my Mac.
To delete apps, using Advanced Uninstall Manager, follow these steps.
1. Download and install Advanced Uninstall Manager.
2. Launch the best uninstaller,
3. To get a list of applications installed on Mac, click Start Scan and wait for the scan to finish.
4. Once done, you will get a list of installed applications on your Mac.
5. Select the app, its associated files to uninstall and hit Delete. Confirm the action by clicking YES.
6. This will delete the selected app along with its related files from your Mac.
Advanced Uninstall Manager displays the file size of each app and all the selected files, this makes identifying and uninstalling the heaviest program easy. Another benefit is that without dragging apps to Trash, you can uninstall them in bulk from your Mac. Also, you can mark apps as Favourite and can manage Login Items to boost Mac speed and startup time.
Is it possible to delete system apps using Advanced Uninstall Manager?
No, Advanced Uninstall Manager does not let you delete system apps like Safari. However, using it you can manage login items.
4. Deleting app using the native uninstaller
Certain apps, especially third-party apps that you download from the internet come with a built-in uninstaller, using which you can delete the app and its files.
The uninstaller can be found in Finder > Applications. If the app you wish to uninstall has a separate folder within the Applications folder, the possibility of it having a separate uninstaller is there. The folder will read as – Uninstall <App Name>.
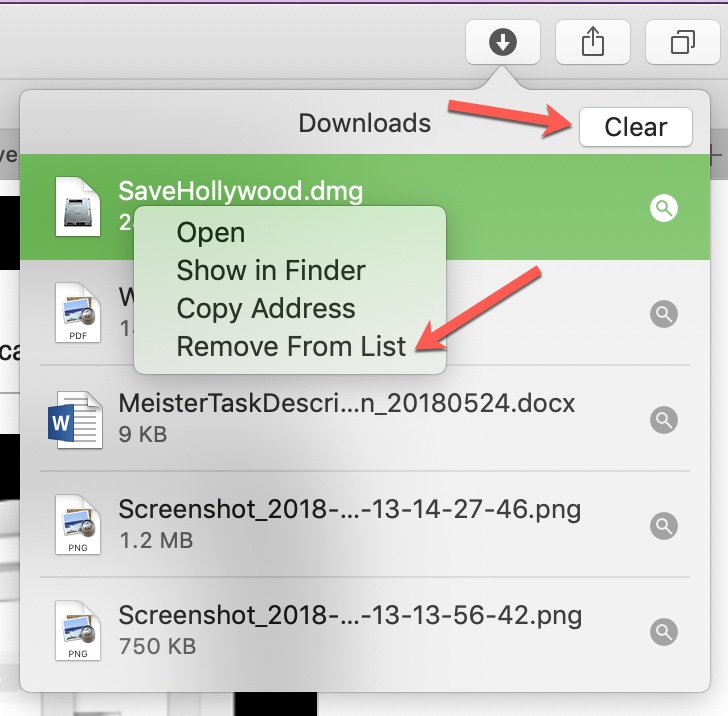
Open the folder, find the launcher, and follow on-screen instructions this will help remove the selected app.
That’s it, using these simple steps and Advanced Uninstall Manager, you can easily clear app leftovers, manage login items and boost Mac speed. Also, it helps make space for other important data. We hope you enjoyed reading the post and will give Advanced Uninstall Manager a try to uninstall apps along with their corresponding files.
Do share your feedback in the comments section.
Releted Topics
- Best Adware Removal Tool For Mac In 2021 >
- How To Stop Programs From Running In The Background On Mac (2021) >
- 10 Best Uninstaller For Mac To Remove Apps in 2021 >
- How To Uninstall Apps On Mac: 3 Best Ways To Know >
'where are the Downloads on Mac? How to find Downloads on Mac? I just clicked the download button, knowing it is downloading. However, after the download, i could find it at all.' Unlike Windows PC, you can see the Downloads folder directly from the File Explorer. On Mac, if you want to find the Downloads, you need to know at least one of the following ways
Part 1. How to Find Download on Mac
Method #1. In the Spotlight on the right top of your Mac screen, type in 'Downloads', then you can see the Downloads folder in the result. Click to open it.
Method #2. Whether you download files with Safari, Chrome or other web browser, you can see the download process on the top right of the window when the download begins. After the download, you can click the download icon to open the Downloads folder.
Method #3. Click the Finder, then click Go from the menu bar, then select Downloads.
Part 2. How to Delete/Clear/Remove Downloads on Mac
Since you’ve found the Downloads folder in part 1, then you know how to delete Downloads on Mac. Click to open the Downloads folder. After then, select any download you want to remove from Mac, drag and drop it to the trash can. That’s it.
Of course, if you want to clear or remove Downloads on Mac more efficiently, the you might like to get the help of MacClean, a software designed for people to delete files or trash, but it takes you bucks for the services. It saves you time for the deletion process.
Part 3. How to Recover Deleted/Cleared/Downloads on Mac
While you deleted Download on Mac, you might get some important downloads deleted. It is very likely to happen if you try efficient software to deleted Downloads on Mac. It will clear all download on Mac without any attention. In this case, you need to learn how to recover deleted or cleared downloads on Mac. Your best choice here is to download the Downloads folder recovery tool - iBeesoft Mac Data Recovery for help.
The software is developed for users to recover deleted or lost data, including videos, photos, audio files, documents, DMG files, and more on Mac , either losing the files due to Mac OS crash, intentional or unintentional deletion, formatting, virus attack, etc. And you can’t see the deleted Downloads on your Mac manually if you’ve emptied the trash. Only with the help of a professional tool, you can successfully recover Downloads folder on Mac again.
Your Safe & Effective Mac File Recovery Software
- It can help you easily and quickly recover deleted/lost files from SD card, hard disk, USB drive, SSD, pen drive, or removable devices on Mac.
- It can deeply scan your drive and ensure completely recover lost files on Mac. Read-only scanning process that will not destroy any data.
- It can restore Downloads folder under macOS 10.15, 10.14, 10.13, 10.12, 10.11, 10.10, and more.
Step-by-step guide for How to Recover Deleted Downloads on Mac
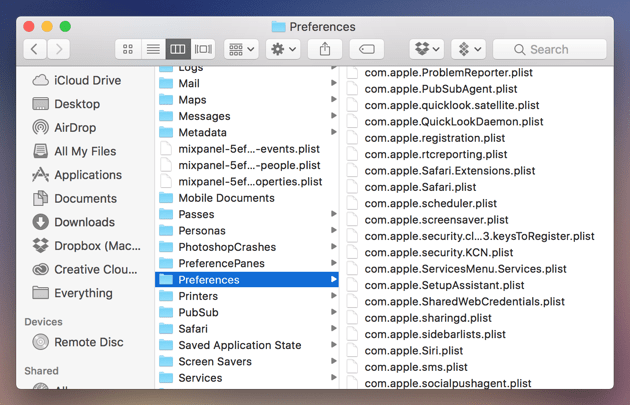
Remove Downloads From Mac
Click the download button to download the installation package of the software on your Mac. Install it like the other software you’ve installed before. If any pop-up tells you that it is not downloaded from App Store, forget it! The software is not available at App Store yet, but it is really a great tool that almost 95% users like it. And it is available at MacUpdate as well.
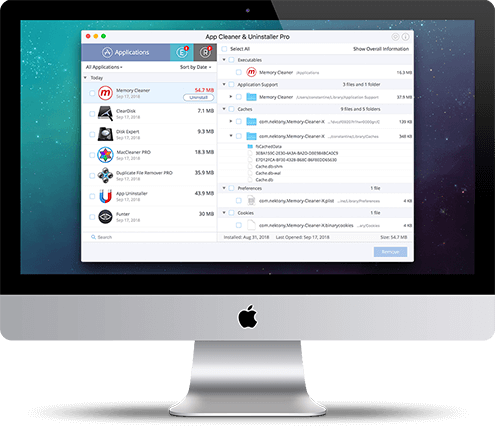
Step 1. Select the file types to sca
You must have remembered what types of files you’ve deleted from the Downloads folder. If you do, please select the corresponding file type to scan. It will saves you time. If you do not remember, then you must keep all files selected and click 'Start' to find Downloads on Mac.
Step 2. Select hard drive to scan
Remove Downloads From Macbook Pro
From the next step, you need to select the hard drive to scan. By default, there is only one hard drive or partition on your Mac if you haven’t get more partition on your Mac. Please select the one where your Downloads folder once saved and click 'Scan' to recover deleted Downloads on Mac.
How To Remove Unwanted Downloads From Mac

Step 3. Recover deleted Download on Mac
After the scanning process, you can see all found files are put into categories. Select the category to filter the files. Next, preview the files before you restore to your Mac. When find the target files, click 'Recover' to save them to your Mac again.
How Do You Remove Downloads From Mac
If the default Quick Scan doesn’t find the files you need, please try the 'Deep Scan' in the result window. It will scan your Mac deeper for the deleted Downloads on Mac. Just be patient, it works greatly.



