Update history for Office 2016 for Mac. Install the latest version of the Enterprise Vault Client for Mac OS X which is included in Enterprise Vault 12.4, the Enterprise Vault 12.2.3 release update, and is also attached to this article. 2021 — Outlook for Mac, even the latest Outlook 2016 doesn't have some. Access the account settings and enabled 'Download Headers Only'. In order to get “online mode” in Outlook for Mac apply the below given method: Navigate to Outlook Menu Preferences Accounts Choose the. Outlook 2016 Mac Auto Download Images Free; How to download pictures manually or automatically in Outlook? By default pictures in email messages won’t be downloaded automatically in Microsoft Outlook. Most of time you can view the frame of pictures in the email messages, but pictures don’t display.
One of the frequently asked query by most of the Mac Outlook users is that Mac Outlook attachments not downloading. Now all of them wants to know the exact reason behind it and how it can be resolved in the simplest way. Microsoft Outlook is the widely used email service on both Mac and Windows platform in the normal. So, if there is an issue in the normal functioning of Outlook, it will break the continuity of work. Read to know how to fix Outlook 2016 for mac not downloading attachments
The primary work of these email clients is to send and receive emails. So, if a user is unable to download the attachment, then it is a serious problem and cannot be ignored. Considering this requirement of the users, this blog will let users know how to fix Mac Outlook attachments not downloading issue. But before directly jumping to the solution, it is important to understand the reason behind Outlook 2016 for mac not downloading attachments error.
“Within two days, I need to travel for work but facing an issue in Outlook 2016 for Mac linked with Exchange account to my official email id and O365. In it, some of the random emails do not display attachments. I have not deleted any of the emails still Mac Outlook attachment not downloading. But I am unable to understand the reason behind it as it is not displaying any error message. I cannot afford cut out from the email threads. So, I am looking for a quick and easy way of fixing this problem as soon as possible.”
Why Outlook 2016 for Mac not Downloading Attachments Issue Encountered?
Outlook 2016 Mac Download Torrent
If a user is facing problem in downloading the attachments in Mac Outlook, then there must be some reason behind. This problem is encountered by the users when they upgrade the version of Outlook. There might be some compatibility, which sometimes results in such type of problem in Mac Outlook. It is because of an issue in Outlook application not in file format. So, a user needs to fix outlook 2016 for mac not downloading attachments by trying various manual tricks discussed in the next section.
Also Read: How to Troubleshoot Mac Outlook Database Daemon Error?
Smart Solution for Mac Outlook not Downloading Attachments Issue
If you still encountering downloading email attachment issues in Mac Outlook, then it is better to try trusted third party applications that easily extract attachment from Mac Outlook emails. SysTools Mac Outlook Attachment Extractor is one such a tool that is capable to extract attachment from configured Outlook account as well as you can extract attachments from OLK, OLM, and PST files. This software can extract attachment from any versions of Mac Outlook without any modification or data loss.
Want to know the full guide on how it works, then Click Here
Different Tricks to Fix “Mac Outlook Attachment Not Downloading” Problem
In order to fix Outlook 2016 for mac not downloading attachments issue in Mac Outlook, a user can try the various troubleshooting trick discussed below:
Trick #1: Check for Updates
The very first thing that a user can try is Outlook is to look for the update. Now, for the same, you need to open Mac Outlook on the local machine. And, after that, navigate to the Help option. There you can click on the Check for Updates option. Then simply follow the instructions mentioned in the AutoUpdate application.
Trick #2: Download Attachment via Office 365 Account
If a user has Mac Outlook account synced with Office 365 also, then it is really easy to view and download attachment also. It is one of the most convenient ways to download Mac Outlook attachment in the case of emergency.
Trick #3: Empty Cache
Outlook 2016 Mac Download Free
It might also be possible that there is some synchronization issue in the Outlook and attachment gets stuck in between. Thus to fix this issue, follow the steps mentioned below:
- First of all, go to the navigation pane and right-click on the account
- After that, select Properties option
- Then, click on the Empty Cache option
- Now, right-click on the folder containing email attachments that are not downloading
- At last, click on the Synchronize Now option
Conclusion
All these are the basic troubleshooting tricks that a user can try to fix Outlook 2016 for Mac not downloading attachments. Any of them will definitely overcome the issue and a user can easily download emails in Mac Outlook also without any hassle.
Outlook 2016 Mac Download All Emails
-->Symptoms
In Microsoft Outlook 2016 for Mac, you are repeatedly prompted for authentication while you're connected to your Office 365 account.
Outlook 2016 Mac Download Pictures
Cause
This issue occurs because of the presence of duplicate tokens in the keychain.
Resolution
To resolve this issue in Outlook 2016 for Mac, install the February 2017 Outlook update (version 15.31.0) from the following Office website:
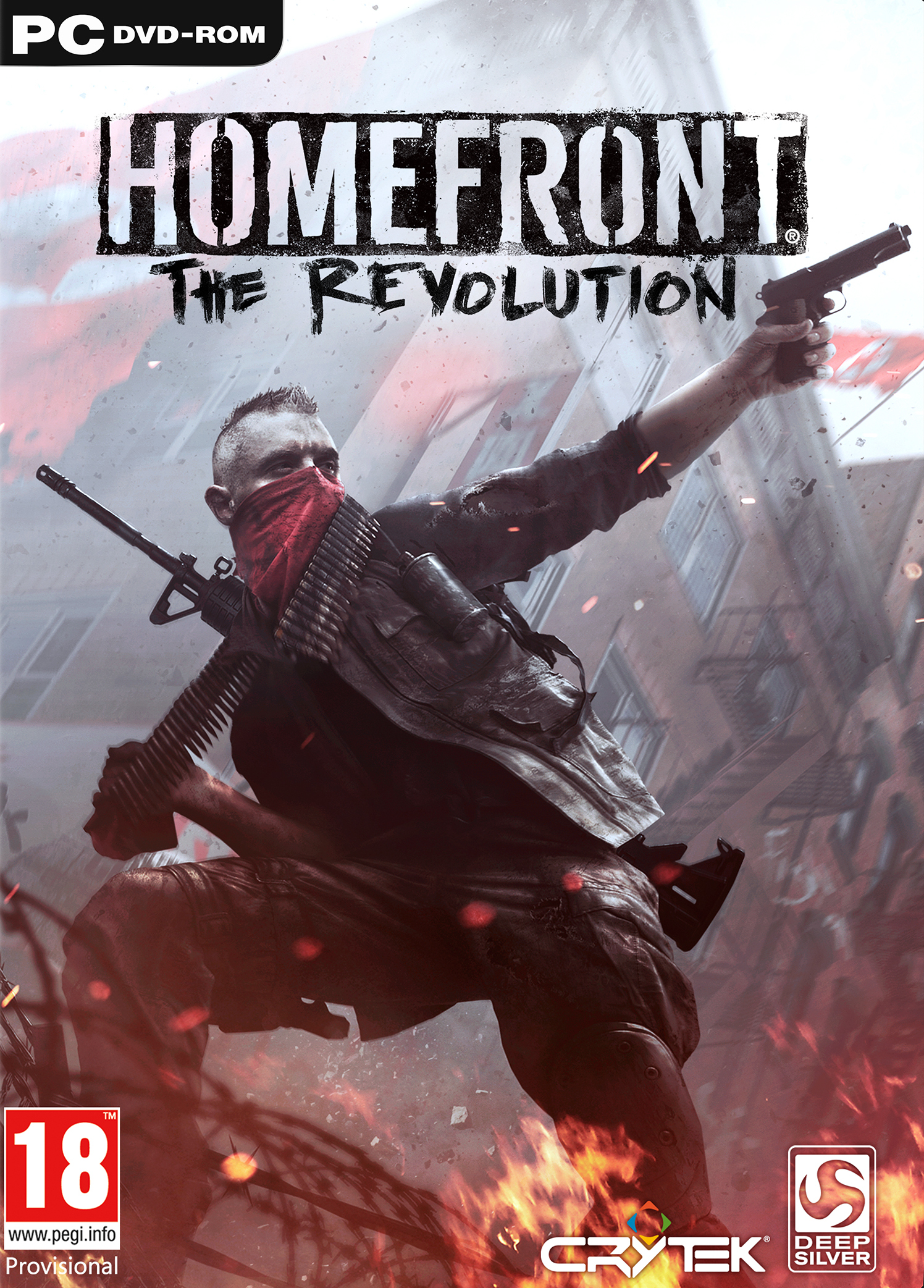
Workaround
To work around this issue, delete any cached passwords for your account, and also delete any modern authentication tokens from the keychain. To do this, follow these steps.
Note
These steps affect all Office applications that use modern authentication.
Microsoft 2016 For Mac
Quit Outlook and all other Office applications.
Start Keychain Access by using one of the following methods:
- Select the Finder application, click Utilities on the Go menu, and then double-click Keychain Access.
- In Spotlight Search, type Keychain Access, and then double-click Keychain Access in the search results.
In the search field in Keychain Access, enter Exchange.
In the search results, select each item to view the Account that's listed at the top, and then press Delete. Repeat this step to delete all items for your Exchange account.
In the search field, enter adal.
Select all items whose type is MicrosoftOffice15_2_Data:ADAL:<GUID>, and then press Delete.
In the search field, enter office.
Select the items that are named Microsoft Office Identities Cache 2 and Microsoft Office Identities Settings 2, and then press Delete.
Quit Keychain Access.
Note
When you start Outlook, you are prompted to authenticate.



