When you change your password in AOL Mail, you also need to change it anywhere else you check your mail - your smartphone, Mac Mail, etc. In Mac Mail, click the Mail menu and select Preferences. In the window that opens, click Accounts. If you changed your password in AOL Mail, change it here as well for the AOL Mail account in the. With the Apple Mail application, it's possible to leave a copy of each message on the mail server after you read it. You'll want to do this if you read email in Mail and another program (or our Webmail system). If you don't set up Mail to leave your messages on the server, it will delete the messages as soon as it connects to read mail, and the other program (or Webmail) won't be able to see.
Check Mac Mail Server Settings
Did you accidentally delete emails on your Mac computer? Don't worry and we have 3 practical solutions that can help you out. Check any method listed below to bring your lost emails back now:
| Workable Solutions | Step-by-step Troubleshooting |
|---|---|
| Method 1. Recover from Trash | Open Apple Mail > Click 'View' > 'Show Deleted Messages' > Click 'Trash' tab...Full steps |
| Method 2. Use Recovery Software | As for permanently deleted email, run EaseUS file recovery software > Scan and recover email...Full steps |
| Method 3. Use Time Machine | You have two options: 1. Recover from Time Machine backup; 2. Recover from Local Snapshots...Full steps |
Is It Possible to Recover Deleted Emails from Apple Mail
Sometimes your Mac email messages might be deleted or lost by mistake. When such a disaster happens, you may wonder whether you can retrieve your deleted emails and if you can, how to do it.

Apple Mail is a built-in email client that comes with Macs running OS X 10.0 or higher. It works seamlessly with other email service providers, such as iCloud, Gmail, Outlook, and Exchange. When you use Apple Mail, the emails are stored locally on your Mac rather than on the email provider's server or their cloud service, which is the main reason why it is possible to recover deleted emails from Apple Mail.
Thus, the deleted email messages are recoverable even they were permanently deleted as long as you find reliable Mac email recovery solutions. Here we will present three ways to recover deleted emails on Mac.
How to Recover Deleted Emails from Apple Mail on Mac in 3 Ways
The easiest way to recover deleted emails or messages on your Mac is to restore from the Trash, which is only suitable for data that are not permanently deleted. If you want to recover permanently deleted emails, the most straightforward way to do it is using method 2. And if you have enabled Time Machine, you can also use it to get back your lost emails from method 3.
Method 1. Recover Deleted Apple Mail Messages from Trash
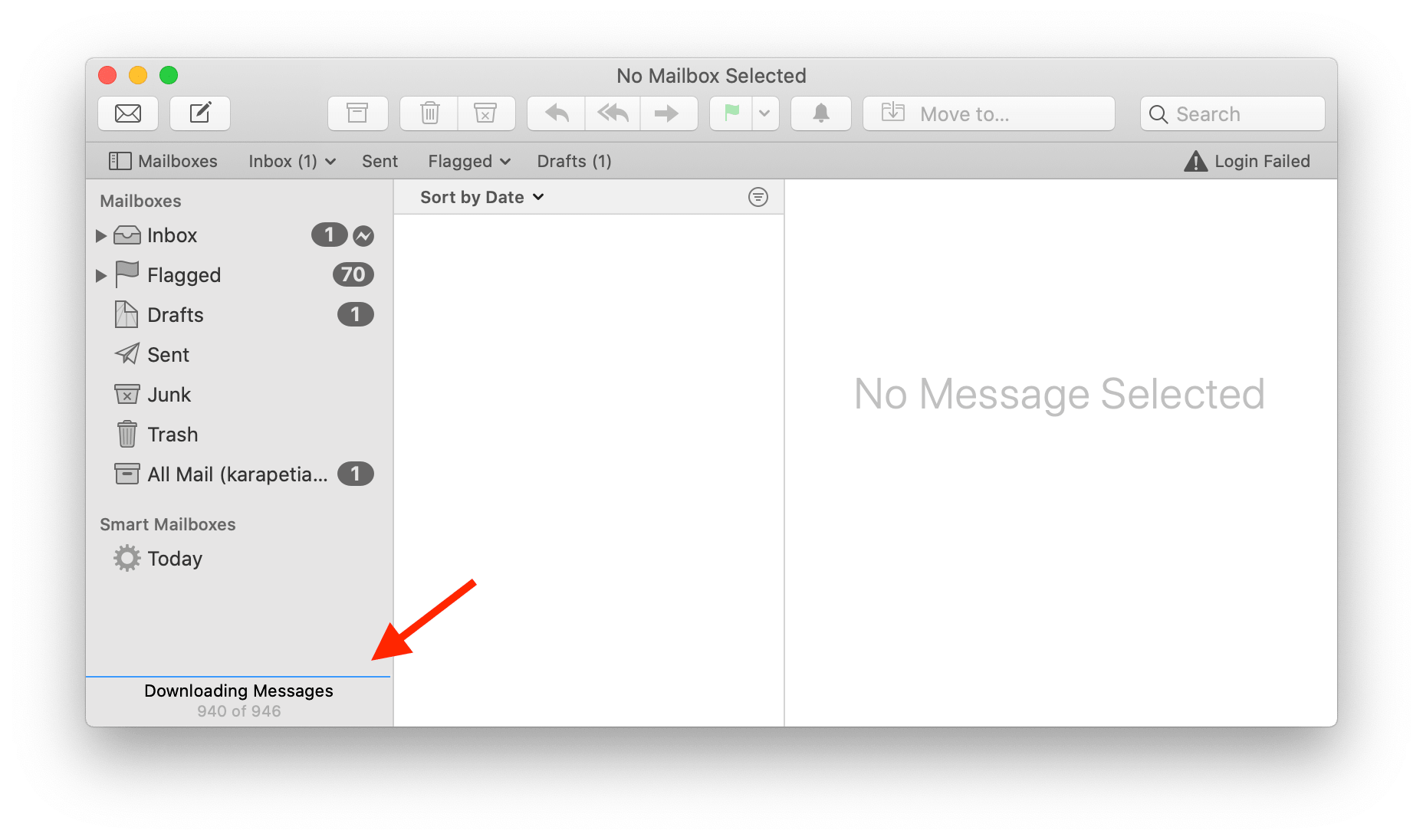
Like many other mail clients, Apple Mail has a Trash folder that stores the recently deleted emails. As long as you don't empty the Trash folder, you can recover your wrongly deleted data from it. Here are the detailed steps of recovering deleted emails on Mac.
Step 1. Click the 'Mail' icon on the dock to open Apple Mail.
Step 2. Click 'View' from the menu bar and go to 'Show Deleted Messages'.
Step 3. Click the 'Trash' tab in the sidebar and you will see the list of your deleted emails.
Step 4. Select and right-click the message you want to recover, then choose 'Undelete' to restore your deleted email to your inbox.
EaseUS can hopefully recover deleted files on Mac even from the emptied trash bin.
Method 2. Recover Permanently Deleted Emails on Mac with EaseUS Data Recovery Wizard
- Important
- Be sure that you have deleted your emails from the Apple Mail email client rather than the web browser, through which you deleted the messages from the server rather than the local storage, and the items removed can't be recovered.
The most straightforward way to recover deleted emails is to use the accomplished Mac data recovery software - EaseUS Data Recovery Wizard for Mac. With this reliable software (both Windows and macOS compatible), you can not only retrieve the deleted emails from Apple Mail but also recover permanently deleted emails in Outlook. Now, follow the steps below to recover your deleted emails on your Mac within minutes.
Step 1. Select the location where your important data & files were deleted and click the 'Scan' button.
Step 2. The software will run both quick scan and deep scan and work hard to find as many deleted files as possible on the selected volume.
Step 3. The scan results will be displayed in the left pane. Just select the file(s) and click the 'Recover' button to get them back.
After recovering the deleted emails, you need to import these items to your Apple Mail.
Step 1. Go to Mail from the dock and go to 'File' > 'Import Mailboxes'.
Step 2. Select 'Apple Mail' and choose the email files you just recovered.
Step 3. Click 'Continue' to start importing emails to your Apple Mail.
Step 4. When it has finished, click 'Done'.
In addition to providing email recovery solutions, EaseUS Data Recovery Wizard also enables you to:
- Get back lost photos, videos, audio files, Microsoft Office Word/Excel/PowerPoint files, Adobe files, and more (200+ file types)
- Recover files from the computer, external hard drive, USB flash drive, SD card, memory card, digital camera...
- Retrieve data after deletion, formatting, OS crash, OS reinstallation, and other tough data loss situations
In general, EaseUS Data Recovery Wizard is able to rescue your lost data in most cases. Don't hesitate to give it a try.
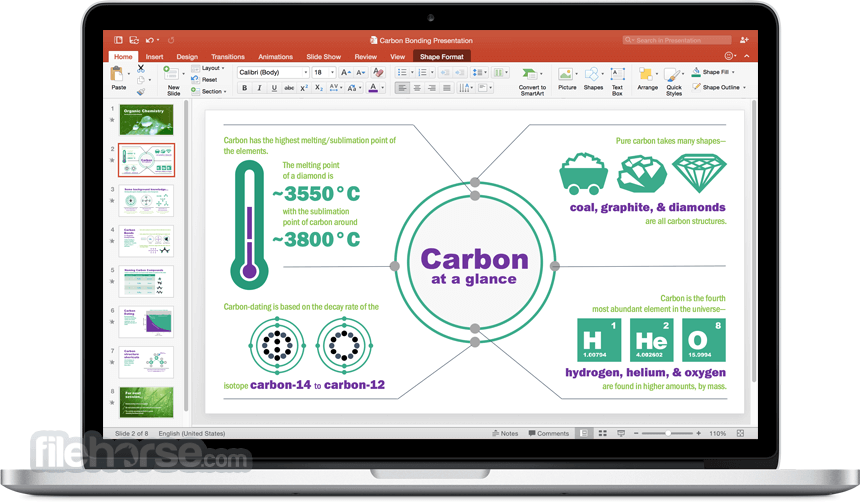
Method 3. Recover Permanently Deleted Emails with Time Machine
If you have enabled Time Machine backup, it will back up your Mac automatically and periodically to your backup disk. Thus, after you deleted emails from Apple Mail on your Mac, you can recover your messages with the help of Time Machine. There are two options for you:

Option 1. Recover Files from Time Machine Backup Disk
Step 1. Connect your backup disk to your Mac and turn on your computer.
Step 2. If your Mac starts up to the setup assistant, set the details of your country, keyboard, and network. Then choose to transfer your information from a Time Machine backup from the Migration Assistant window. If your Mac starts up to the Finder, go to 'Applications' > 'Utilities' > 'Migration Assistant' and choose to transfer your information from a Time Machine backup.
Step 3. Select the wanted Time Machine backup and click 'Continue'.
Step 4. If you have more than one backup option to choose from, select one of them and click 'Continue'.
Step 5. Choose the files to transfer and click 'Continue'.
Step 6. When the transfer has completed, restart your computer and log in to the target account, then you will see all the recovered files.
Option 2. Restore Files from Local Snapshots
If your backup disk is not available, you can recover your deleted emails from the local snapshots, which are the files on your Mac stored by Time Machine.
Step 1. Enter 'Time Machine'
Step 2. Select the file or folder you want to restore, then select an older version of the file or folder.

Step 3. Press the 'Space' bar to preview and see whether it's the one you want.
Step 4. Click Restore to restore the selected file.
The Final Words
Mac Mail Server Settings
All of the three ways detailed above allow you to recover deleted emails on your Mac but suitable for different situations. Carry out the method best suited to your needs.



