H.264 to MP4 Converter. Video Conversion Apps. Convert H.264 to MP4 video files. See System Requirements. H.264 to MP4 Converter. Overview System Requirements Related. Change mp4 to h264 on Windows, Mac, Iphone or Android in a couple of clicks. Select files for conversion or drag and drop them to the upload area. Your files are securely protected and available only to you. All files are automatically deleted from our servers after 1 hour. H264 to MP4 Converter for Windows. The users will be able to convert their video files to MP4 format by using this Windows software. It will be able to support MPEG4 and H264 codecs for MP4 files. It can even be used to convert the H264 files into media formats that will be compatible with portable.
Download, install, and launch the free WMV-to-MP4 converter. Go to Media and select Convert / Save. Hit the Add button and choose the files for conversion. Click Convert / Save. In the Profile drop-down list, select Video – H.264 + MP3 (MP4). Click Browse and select the output folder. Free convert MP4 to H264 One More Option: Free Convert MP4 to H264 with Video Player VLC. On top of the above recommended free MP4 converter, you can also take your VLC media player into consideration if you don't want to download any MP4 to H264 converter software to consume your computer memory. VLC player not only plays an important role in.
Though MOV is highly compatible with macOS, you may find that some media players do not support MOV files. Moreover, certain MOV files cannot be played by QuickTime, or you can just get the sound with no picture, not mention to other frustrating issues.
Therefore, you need to convert MOV to MP4 on Mac, which has much better compatibility than MOV. Later, you can play all those videos on any portable device directly. Thus, this article offers 5 easy ways to convert MOV files to MP4 on Mac. Just read and follow.
- Part 1. QuickTime Pro – How to Convert MOV to MP4 for Free on Mac
- Part 2. iMovie – How to Convert Video from MOV to MP4 on Mac
- Part 3. VLC - Convert MOV to MP4 for Free on Mac
- Part 4. MOV to MP4 Online – Convert QuickTime MOV to MP4 Online
- Part 5. Fastest and Safest Way to Convert MOV to MP4 on Mac
- Part 6. FAQs of Converting MOV to MP4 on Mac
Part 1. QuickTime Pro – How to Convert MOV to MP4 for Free on Mac
- 'I have a screen capture of my computer screen using QuickTime, but then the video turns to MOV format. I'd like to export it to MP4. Is that possible to convert MOV to MP4 Mac QuickTime without installing anything else?'
Many people want to change a QuickTime movie to an MP4 on Mac but do not know the complete operations. And some people even wonder whether QuickTime can save files as MP4 or not. To solve these problems, here are detailed steps of how to convert MOV to MP4 on Mac with QuickTime Pro.
Step 1: Launch QuickTime Pro
Install QuickTime 7 Pro on your Mac computer. Then enter your registration code to activate QuickTime Pro MOV converter.
Step 2: Add MOV files
Choose 'File' on the top toolbar. Then select 'Open File …' from its drop-down menu. You can choose MOV files to QuickTime Pro successfully.
Step 3: Convert MOV to MP4 using QuickTime Pro
Later, choose 'Export …' from the drop-down 'File' menu. There are many output formats you can choose. During this time, click 'Movie to MPEG-4' and then choose 'Save' to convert MOV to MP4 on Mac free with QuickTime Pro.
Part 2. iMovie – How to Convert Video from MOV to MP4 on Mac
- 'I want to convert .mov to .mp4 on my MacBook! I saved the video from iMovie but it is in .mov format! I'm using Yosemite, how can I convert MOV to MP4 on Mac with iMovie?'
No matter which macOS operating system you are running, iMovie is always a program that is free and easy to access. As a result, you can also convert MOV file to MP4 on Mac with iMovie.
Step 1: Run iMovie on Mac
Download and install iMovie from the App Store. Double click the icon of iMovie to run this program. When you are prompted to select a theme, just click 'No Theme' and move on.
Step 2: Import MOV video
Click 'Import Media …' option and then choose 'Import Selected' to import MOV video. After few seconds, you can see a new project displayed on the main interface.
Step 3: Convert MOV to MP4
Choose 'Share' from the 'File' drop-down menu. You can customize the output preference if necessary. Choose 'Next' and then click 'Save' to start to convert MOV to MP4 Mac iMovie.
Part 3. VLC - Convert MOV to MP4 for Free on Mac
- 'I have problems with VLC when converting MOV to MP4...'
VLC is an open source application designed to play and convert video and audio files. Therefore, it is a piece of cake to convert MOV to MP4 on Mac with VLC.
Step 1: Add MOV video to VLC
Free download and install VLC media player on your Mac computer. Open VLC and click 'File' on the top. Then select 'Convert/Stream' from its list. You can see a new popping-up window. Choose 'Open media' to upload your MOV video.
Step 2: Convert MOV video to MP4 on Mac for free by VLC
Select 'video – H.264 + MP3 (MP4)' under the 'Choose Profile' section. Then click 'Save File' and set a destination folder. At last, you can choose 'Save' to convert MOV to MP4 format on Mac for free.
Part 4. MOV to MP4 Online – Convert QuickTime MOV to MP4 Online
- 'Can anybody show me a good online video converter to convert MOV to MP4 Mac free online?'
MOV to MP4 Online is a free program designed for converting QuickTime MOV videos to MP4. So if your MOV file size is not large, you can also convert MOV to MP4 Mac online for free.
Step 1: Click 'Choose File' to add a MOV video
Step 2: Wait for the MOV to MP4 conversion to finish
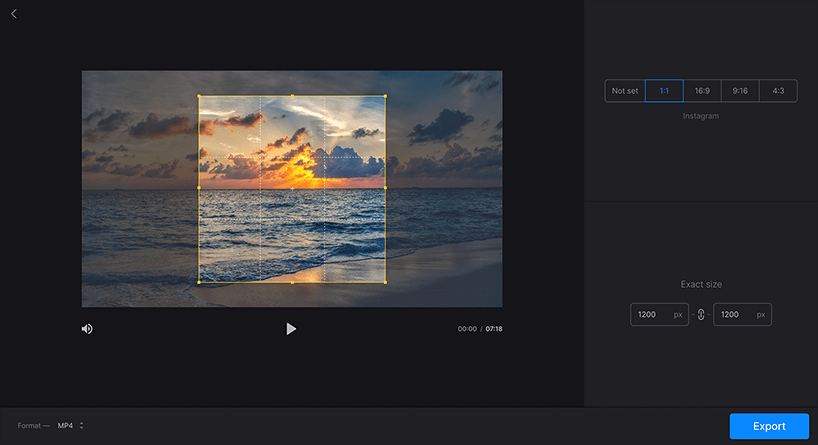
Step 3: Download the converted MP4 video to your Mac computer
Part 5. Fastest and Safest Way to Convert MOV to MP4 on Mac
- 'There are lots of free MP4 video converters, but I fear they are all virus infected ones. How would you convert a .mov movie file to .mp4?'
By using Aiseesoft Mac Video Converter Ultimate, you can convert MOV to MP4 and other 1000 formats on Mac safely and easily. And there are many easy-to-use and powerful editing features here.
Powerful Features about the MOV to MP4 Converter
- Convert video (4K/3D included) and audio over 1000 formats on Mac computer.
- Download online videos from YouTube and other sites.
- Rotate, flip, crop, watermark and apply other video effects.
- Enhance video quality to make your video visually energetic.
- Get a real-time preview window to monitor every small change.
3 Steps to Batch Convert MOV to MP4 on Mac without Losing Quality
Step 1: Add MOV videos
Launch Mac Video Converter Ultimate on your Mac computer. Click 'Add File' on the top to import your MOV videos. And you can also drag and drop MOV files to the main interface directly as well.
Step 2: Set MP4 as the output format
Click 'Profile' at the bottom of your MOV to MP4 Mac converter. Then choose 'General Video' from its list. Click 'MPEG-4 Video (*.mp4)' to move on.
Step 3: Batch convert MOV to MP4 on Mac
Choose 'Settings' option besides to adjust the output video settings and audio settings. Then click 'Browse' to set an output folder. Mark the small box before 'Merge into one file' if you want to merge MOV clips into one file. Later, choose 'Convert' to start to convert MOV files to MP4 on Mac.
All in all, you can convert MOV to MP4 on Mac in batch or singly with above operations. Each video converter does a good job in changing MOV format to MP4. As for the safest and easiest one, then definitely Mac Video Converter Ultimate should be your first choice. Wanna batch convert and edit MOV to MP4 files in a fast conversion speed and high quality? Then come and free download this program to have a try.
Part 6. FAQs of Converting MOV to MP4 on Mac
1. What is MOV?
MOV is a file extension used by the QuickTime-wrapped files. The format was created by Apple Computer to work with multimedia files. An MOV file can store audio, video, and text in the same file through different tracks, or the tracks can point to the data stored elsewhere in another file. iOS devices like iPhones and iPads are a common place to see MOV files.
2. What is the best MOV to MP4 video converter for Mac?
The best MOV to MP4 video converter for Mac is Aiseesoft Video Converter Ultimate. You can use it to change MOV to MP4 and other formats on Mac safely and easily. It also works as a practical video editor to help you edit you videos, such as rotate, flip, crop, watermark and more.
3. Can I change MOV format to MP4 in QuickTime?
No, QuickTime can’t change MOV format to MP4, but QuickTime Pro can do that. You might mix up the concepts between QuickTime and QuickTime Pro. QuickTime, also known as QT, is a media player that works as the default player on Mac operating system, QuickTime Pro is the paid version of QT, allowing you to author QuickTime content and save QuickTime movies downloaded from the web. It also holds the ability of basic editing as well as converting files, including .mov to .mp4, to various kinds of formats.
4. How can I convert MOV to iPhone on Mac?
You can use Aiseesoft Mac Video Converter Ultimate, a professional Mac MOV to iPhone Video Converter, which can convert MOV and other popular video formats to iPhone MPEG-4, H.264/MPEG-4 AVC on Mac. This professional MOV to iPhone Converter for Mac also can convert audio file and extract audio from video to iPhone MP3, M4A, etc. on Mac.
What do you think of this post?
Excellent
Video Converter H264 To Mp4
Rating: 4.8 / 5 (based on 139 votes)Follow Us on
- How to Convert 3GP to MP4 on Mac with High Quality (High Sierra Included)
You may need to convert 3GP to MP4 on your Mac. Find the important feature for the best 3GP to MP4 Converter for Mac and how to convert 3GP to MP4 without losing quality from this article.
- How to Convert Video to Creative Zen Vision/X-Fi on Mac
Can't play video on Creative Zen and want to convert video to Creative Zen on Mac? You can learn how to convert video to Creative Zen supported AVI/WMV/MPG in this post.
- How to Merge/Join/Combine MOV Clips on Computer [Starters Guide]
There are several ways to combine your MOV files into one quickly and effortlessly. In this article, you’ll learn how to join multiple MOV clips with free and online tools.
MOV video file format is one such file type preferred widely on the internet. Later, Apple introduced MOV as a default format for its QuickTime Media Player.
However, people immediately started shifting to MP4 file format as it is a lossy compression and 90% of the videos available or uploaded on the internet are MP4 file format.
Regardless of the reasoning’s of one converting a MOV file type to MP4, the video can be converted with the help of 3 free methods that will be mentioned in this article.
Tools to Convert MOV to MP4:
- Convert MOV file using iMovie
- Convert MOV file using VLC Media Player
- Convert MOV file using Cloud Convert
Convert MOV File Using iMovie:
iMovie is a patent video-editing application of Mac computers. However, if it is not available in your computer you can download it for free from the App Store. Open the application and follow the steps that are mentioned below.
Step 1: Launch iMovie, click on File > New Movie as shown in the image below.
Step 2: Click on Import Media button, select the file you want to convert and then click on Import Selected.
Step 3: Click once on the imported video, go to File > Share > File… as shown in the image below.
Step 4: Follow the steps that are described in the further iMovie application. Adjust the settings and click on Next.
Step 5: Create a file name and click on Save. This will successfully convert your MOV video to MP4.
The next method that can be used to convert MOV to MP4 is with the help of Cloud Convert.
Convert MOV File Using Cloud Convert:
Cloud Convert is one of the most robust and recognized online video converter tool. The interface of this web-based converter is descriptive along with many options to manually modify the video.
Step 1: Click on File from the screen and then select your MOV file that you want to convert to MP4.
Step 2: Fill in the required details and then click in the Convert button that will be present in the bottom left of the screen.
Once the converting process is complete, click on Save to download the converted MP4 video to your computer. It is highly advised to create a copy of your original video file before making use of any online converter to convert video files.
Convert H264 To Mp4 Mac Free Download
If by chance your video file has been corrupted or unplayable, using a professional video repair tool will be your last resort. Here is one such MOV repair tool known as Remo Repair MOV.
Remo Repair MOV Software is known for its read-only mechanism which works only on the copy of the original file. You can also make use of the free Preview feature that will be available once the MOV or MP4 video file is fixed.
Convert MOV File to MP4 Using VLC:
Step 1: Launch VLC Media Player and select Media > Convert/ Save… from the top toolbar.
Step 2: In the next screen, click on Add… and select the MOV file that you wish to convert to MP4.
Step 3: Click on Convert / Save and select Video – H.264 + MP3 (MP4) from the Edit selected profile option.
Step 4: Select the Destination location and click on Start. Your MOV video file will be converted to MP4.
There are the 3 free methods highly recommended and widely preferred to safely convert MOV to MP4 video file. Conversion of formats using third party free tools without verifying the authenticity can be very risky as those tools can not only risk you file but also the system integrity.
H264 To Mp4 Converter Free
Hence try using the preferred or highly recommended methods from trusted sources when trying to converting a file.



